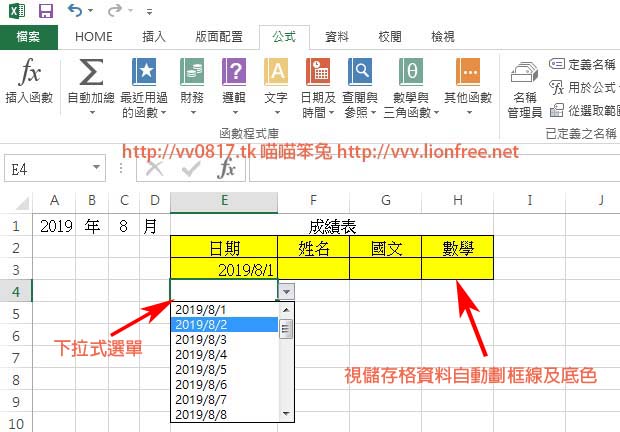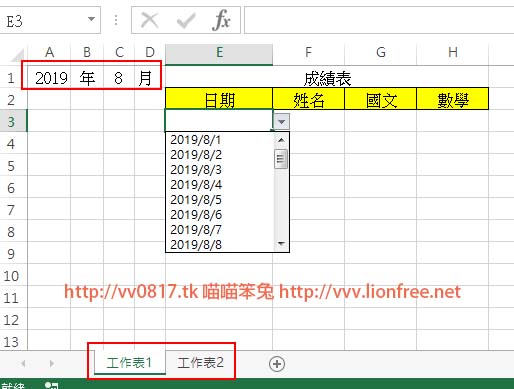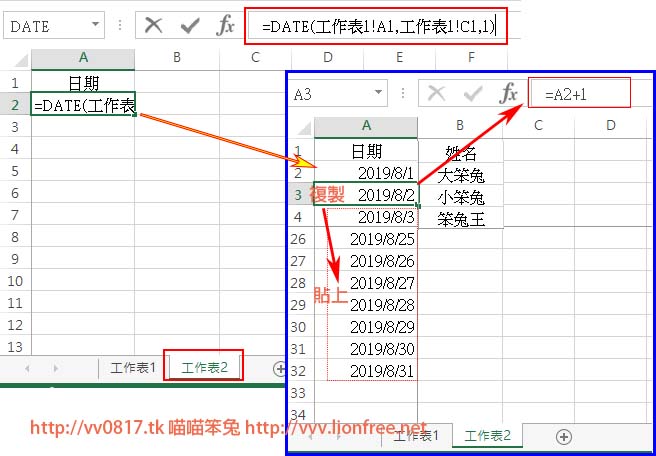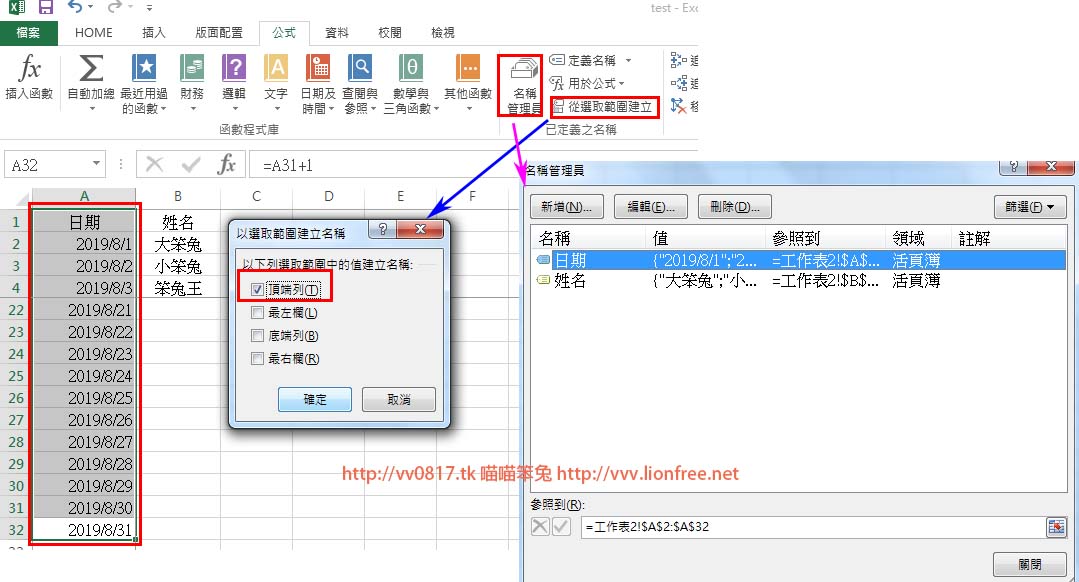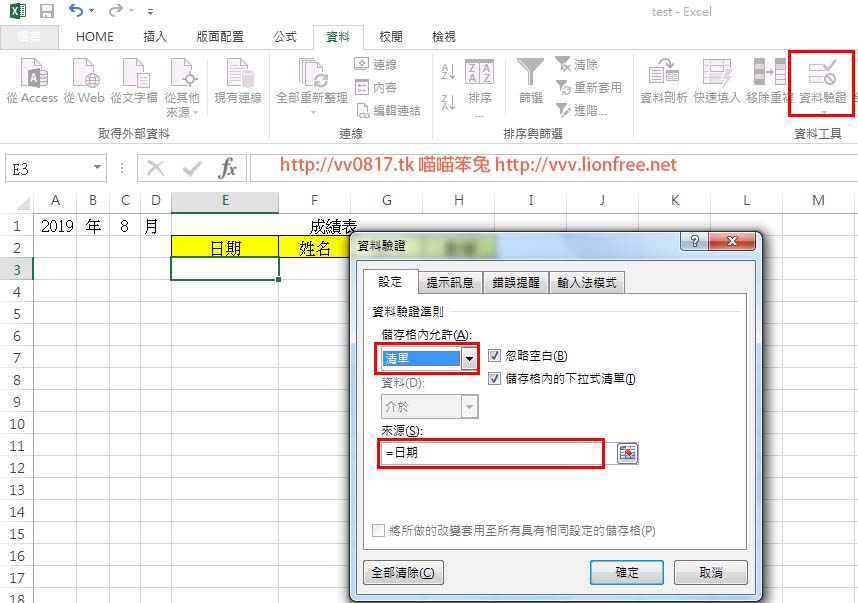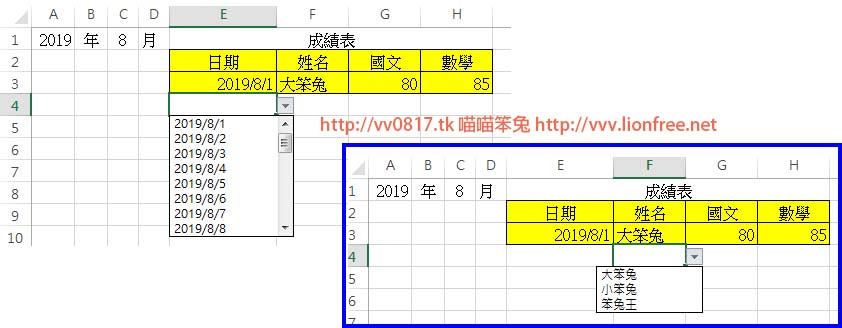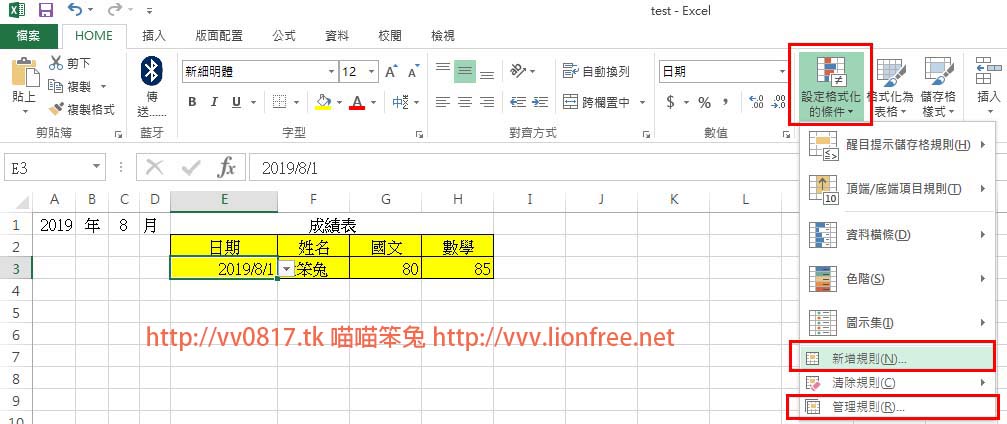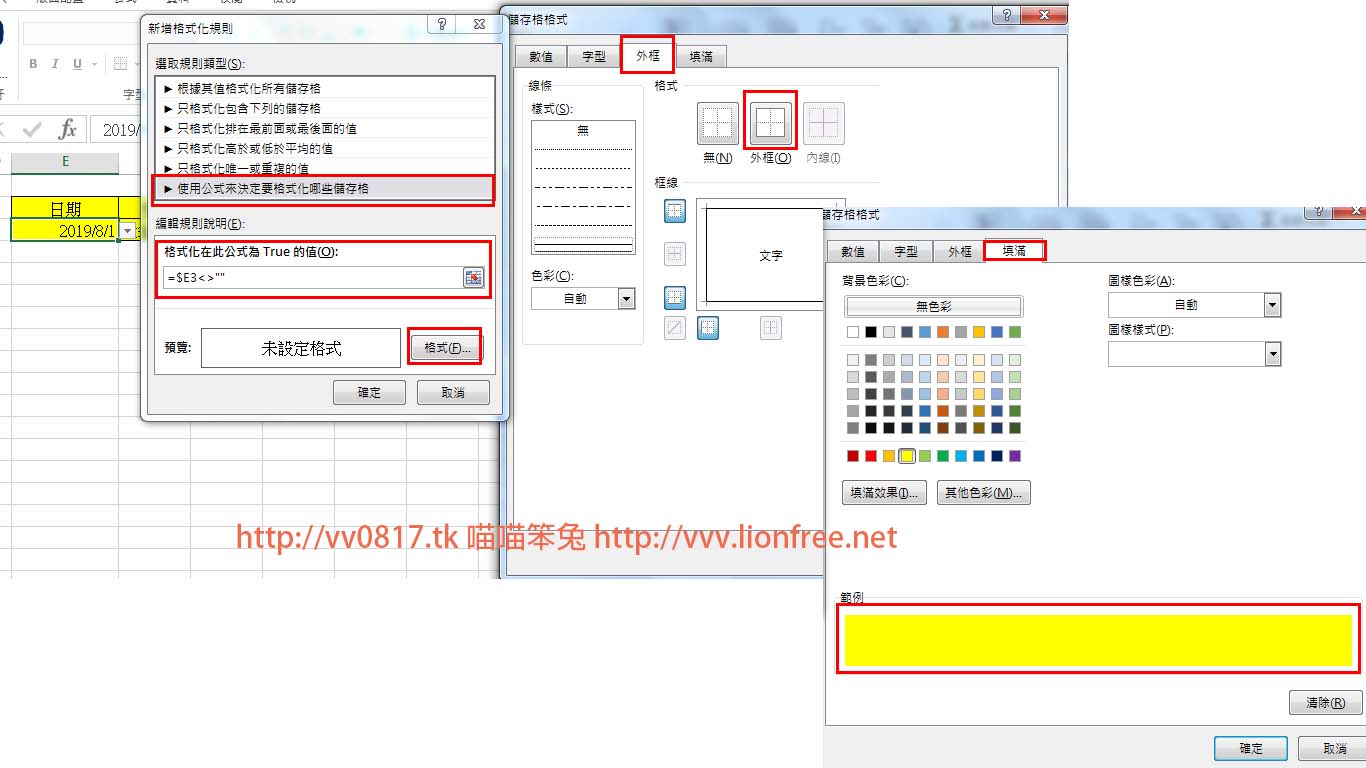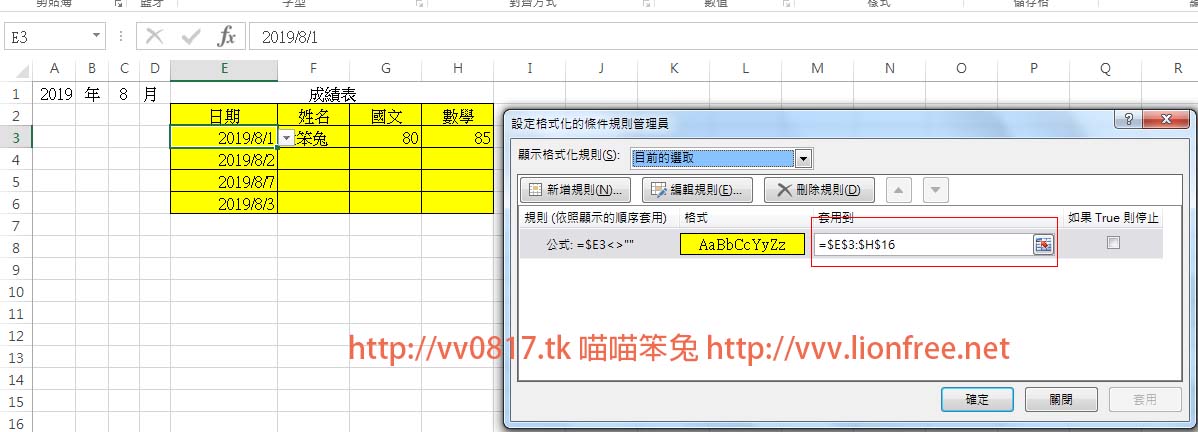Excel:製作儲存格下拉式選單/清單/日期表,視儲存格是否有資料自動畫框線或更換底色!
※ 倘若要製做一個 Excel 表格,不要預先畫上框線及底色,而是要視表格內是否有資料來自動畫上框線及底色,且在某些儲存格內能將特定的資料做成下拉式清單供選擇,約略如下圖!
範例:解說使用版本為 Excel 2013
- 假設要製作一個表格如下圖;『A1』 可輸入年,『C1』可輸入月 (此主要是可將下拉式清單做年月更換)。『日期』和『姓名』有固定的下拉式清單可供選擇。工作表須有二個 (此設為工作表1、工作表2),另一個是用來做清單設定用的。
- 先切換到『工作表2』來設定『日期』和『姓名』的下拉式清單。
日期:在『A1』輸入一個任意名稱,即為後續要用的日期清單名稱,此以『日期』。- 以 DATE(年,月,日) 函數來抓取日期。此範例在『工作表1』的『A1』 可輸入年,『C1』可輸入月。所以在『工作表2』的輸入公式
=DATE(工作表1!A1,工作表1!C1,1)
像範例是設 2019 和 8 月,所以抓取後為2019/8/1。此後在『工作表1』的『A1』或『C1』更改年、月,此處就會自動更換年月了! - 『工作表2』的『A3』輸入公式 =A2+1,再複製到下方貼上,因月份最多31天,所以貼到『A32』,就可顯示當月的日期了。
姓名:在『B1』輸入一個任意名稱,即為後續要用的姓名清單名稱,此以『姓名』。而『B2』以後則輸入您固定要用的姓名。
- 設定日期清單範圍:選『A1』至『A32』日期範圍 (含名稱) 後,點選『公式』→『從選取範圍建立』,出現視窗後,勾選『頂端列』(也就是以最上面一格的內容當名稱),再按『確定』即可。姓名清單範圍也依此法建立。之後按『公式』→『名稱管理員』即可看見所建資料,後續有增減範圍,則來此編輯修正。
- 回『工作表1』將指標移到日期下方『E3』格。點選『資料』→『資料驗證』。出現視窗後,儲存格內允許選『清單』,來源輸入剛才建立的清單名稱 =日期 (此設定日後若要全取消,來此勾選所有改變套用,再按『全部清除』)。再複製『E3』格,往下貼上到您要的範圍內,就可看見下拉式選單。姓名的『F3』格也依此法設定,來源輸入建立的清單名稱 =姓名。
- 設定視儲存格有無資料而自動畫框線及底色。此運用的就是 Excel 的『設定格式化的條件』→『新增規格』。
- 假設此範例的日期欄是必填欄位,則先將游標移到『E3』格,再點進『新增規格』。規格類型選『使用公式來決定要格式化那些儲存格』。公式為 Ture 的值輸入『=$E3>""』,此用 $E 是固定欄位,列就不固定所以不加 $。再按『格式』去設定要畫的框線及要填滿的底色。設定好後、則會依據『E3』格不是空白時,就會畫線框及底色了。
- 上述設定是僅設定『E3』格。所以按『管理規則』進入修改,「套用到」輸入您要有此公式設定的範圍。假設此範例是『E3』格到『H16』格,則輸入『=$E$3:$H$16』。如此即會視『E3』到『E16』欄位是否有資料,若有、則該行就會自動畫框及加底色。例如『E3』格內有資料,則『E3:H3』就會自動畫框線及加底色了!^^